PRESTO PLANS
Sent straight to your inbox
CLICK HERE TO ACCESS
Sign up to receive 10 ready-to-use ELA resources your students will love!
10 FREE ELA RESOURCES
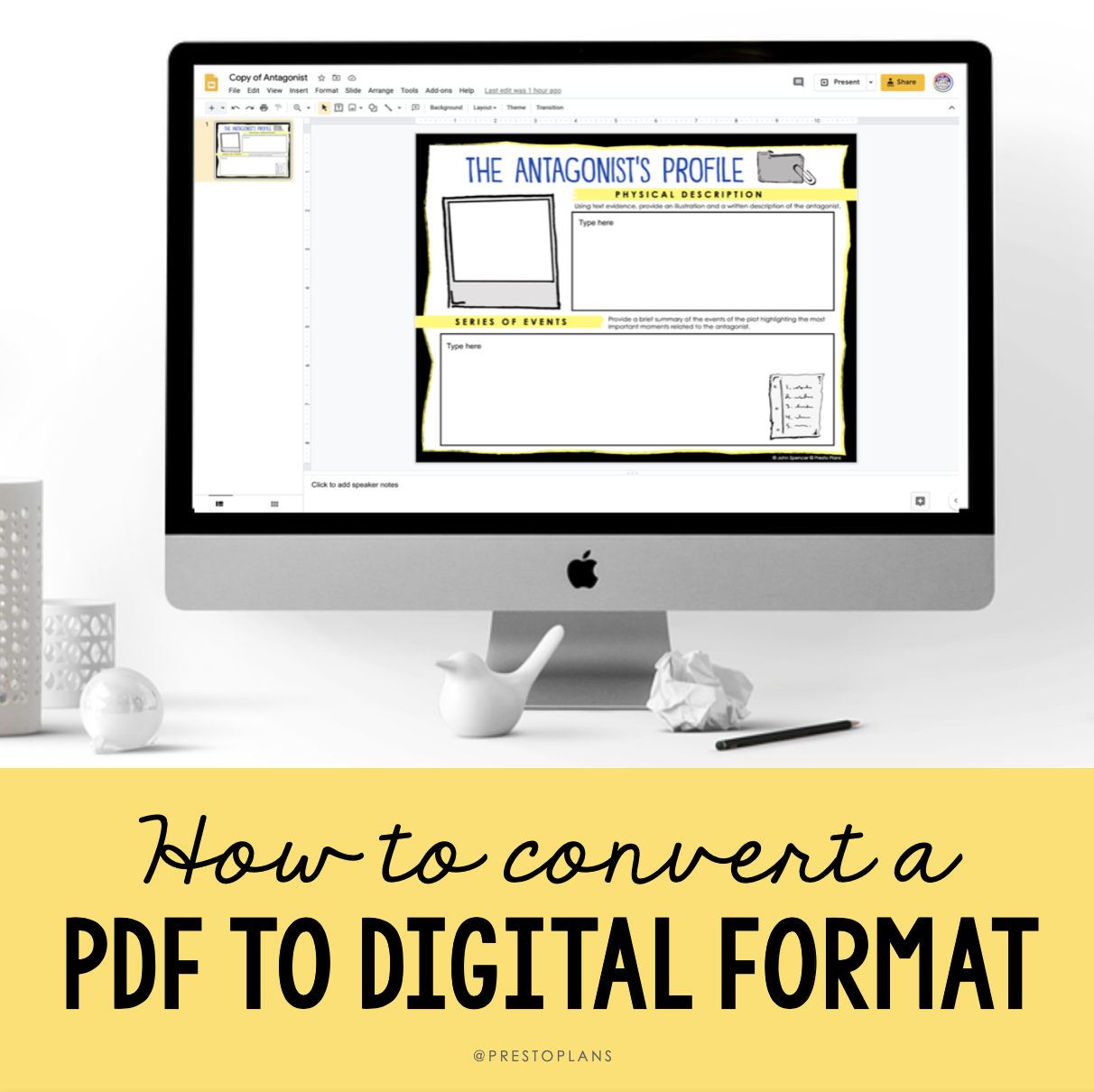
HOW TO CONVERT A PDF TO DIGITAL FORMAT
With many classrooms going virtual or 1:1, you may be wondering how you can make your assignments usable in a digital format. Below is a step-by-step process that you can use to convert a PDF to digital format your print materials digital using Google Slides! If you are looking for digital ELA resources that are already converted, I have you covered. You can browse lots of my digital ELA resources here.
WATCH THE TUTORIAL VIDEO BELOW
Below is a video tutorial to show you how to convert an assignment (like my Interview the Antagonist Book Report Project) from PDF to Google Slides format.
STEP 1: PREPARE THE GOOGLE SLIDE
- Open a blank Google Slides document and resize the slide to fit your needs.
- Typically, if you are using a print resource, you’ll either be using 8.5 x 11 or 11 x 8.5 (File>Page Setup>Custom).
- Remove the auto-inserted text boxes by selecting them and hitting the delete button on your keyboard.
STEP 2: SCREENSHOT THE PDF FILES
Your goal is to turn the PDF pages that you are converting into images.
If you are a Mac user, you will do a screenshot by selecting the Command + Shift + 4. A When you release, it will automatically save that image to your desktop. Drag the crosshair to select the area of the screen to capture. This will save the image on your desktop
If you are a PC user, you’ll want to search for the snipping tool and select create a new snip (free form). Drag the crosshair to select the area of the screen to capture. After the screenshot has been taken, select file>save as to save this image on your desktop. Learn more here.
STEP 3: INSERT SCREENSHOTS AS BACKGROUNDS
- Once you have your screen shots ready, return to your Google Slide file and select the Background button.
- Select Choose image and find the image you want to insert as a background. This image will be secured in the background.
Want to add in more than one page? Hit enter to create another slide, delete the default text boxes, and repeat the process outlined above.
*If you are inserting many images and don’t want to do them one at a time, you can also use the Slides Toolbox add on. Once you have that installed, you can choose Add Ons > Slides Toolbox > Open > Import Tools > Create Slides from Images > Single Images (make sure to select Set as Slide Background)> Upload all the images you want to add in the order you want them to appear.
STEP 4: COVER UP LINES AND ADD TEXT BOXES
The next step to convert a PDF to digital format is to insert the images in as backgrounds, you will need to format the document so students can type content onto the background. To do this you must…
- Add in text boxes by selecting Insert > Textbox. Drag the crosshair to select the area where you want the text box to appear.
- If you need to cover up existing lines where students must respond, simply change the background of the text box to white by selecting Fill Color and selecting white (or whatever color works best for your document).
- Add the words “Type here,” so students will know where to find the text boxes.
STEP 5: SHARE WITH YOUR STUDENTS
Once you are confident that everything looks the way it should, you are ready to share it with your students! If you want each student to work out of their own individual slide, you may want to change the sharing link so that they can make a copy of the file.
- Select the Share button
- Open restrictions so anyone with the link can access
- Copy the link
- Once you have this link, copy it somewhere and change the last part of the link after the backslash (/edit?usp=sharing) to the word copy. So, the end of the url would look like this instead (/copy).
Share that link with students, and they will be able to make their own copy of the file into their Drive.
I hope this helps you convert a PDF assignment to digital format! If you are looking for ready-to-use digital resources, you can browse all of our digital ELA resources here.
Search the blog for what you are teaching
GIVEAWAYS
sent straight to your inbox!
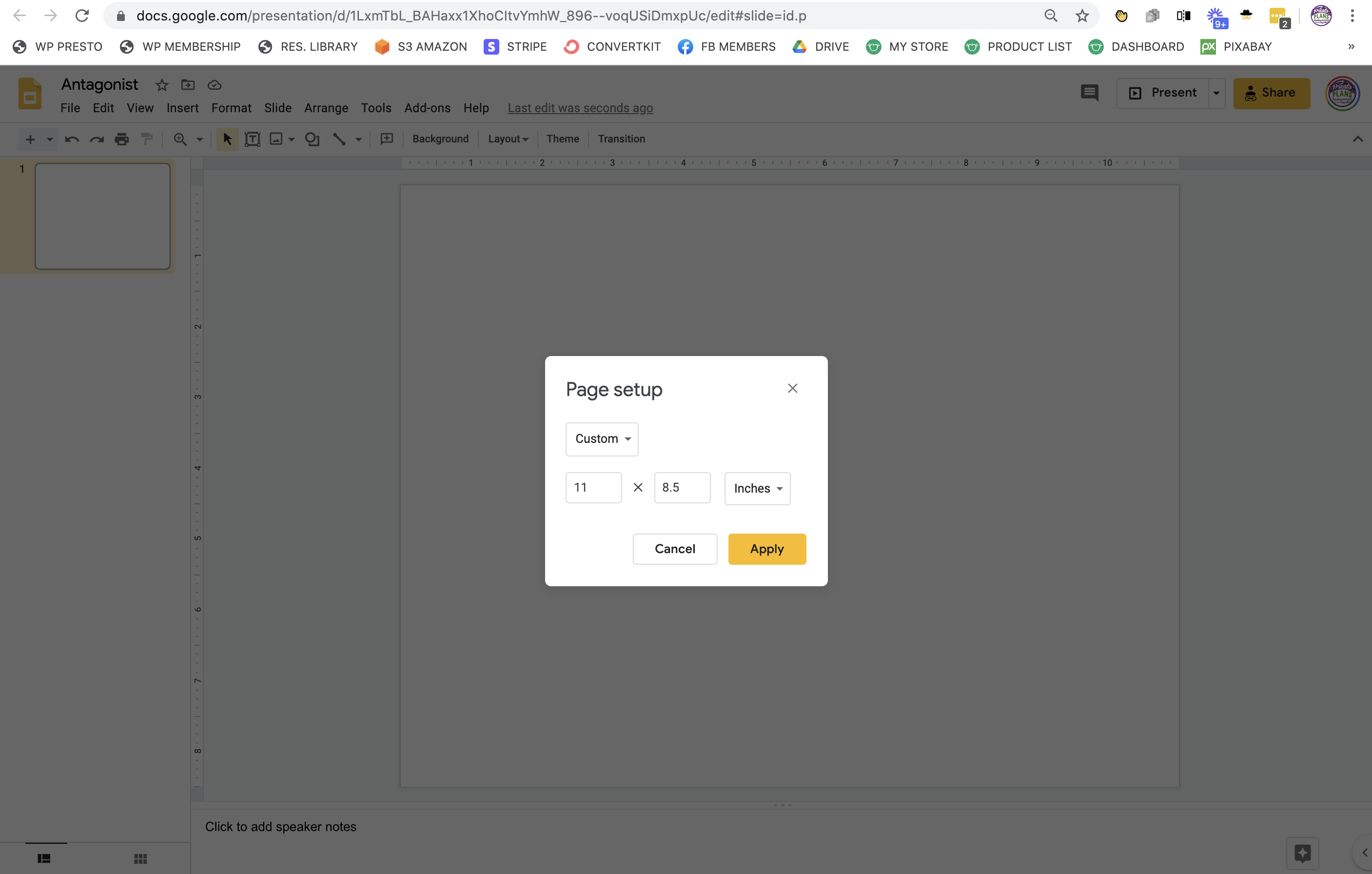
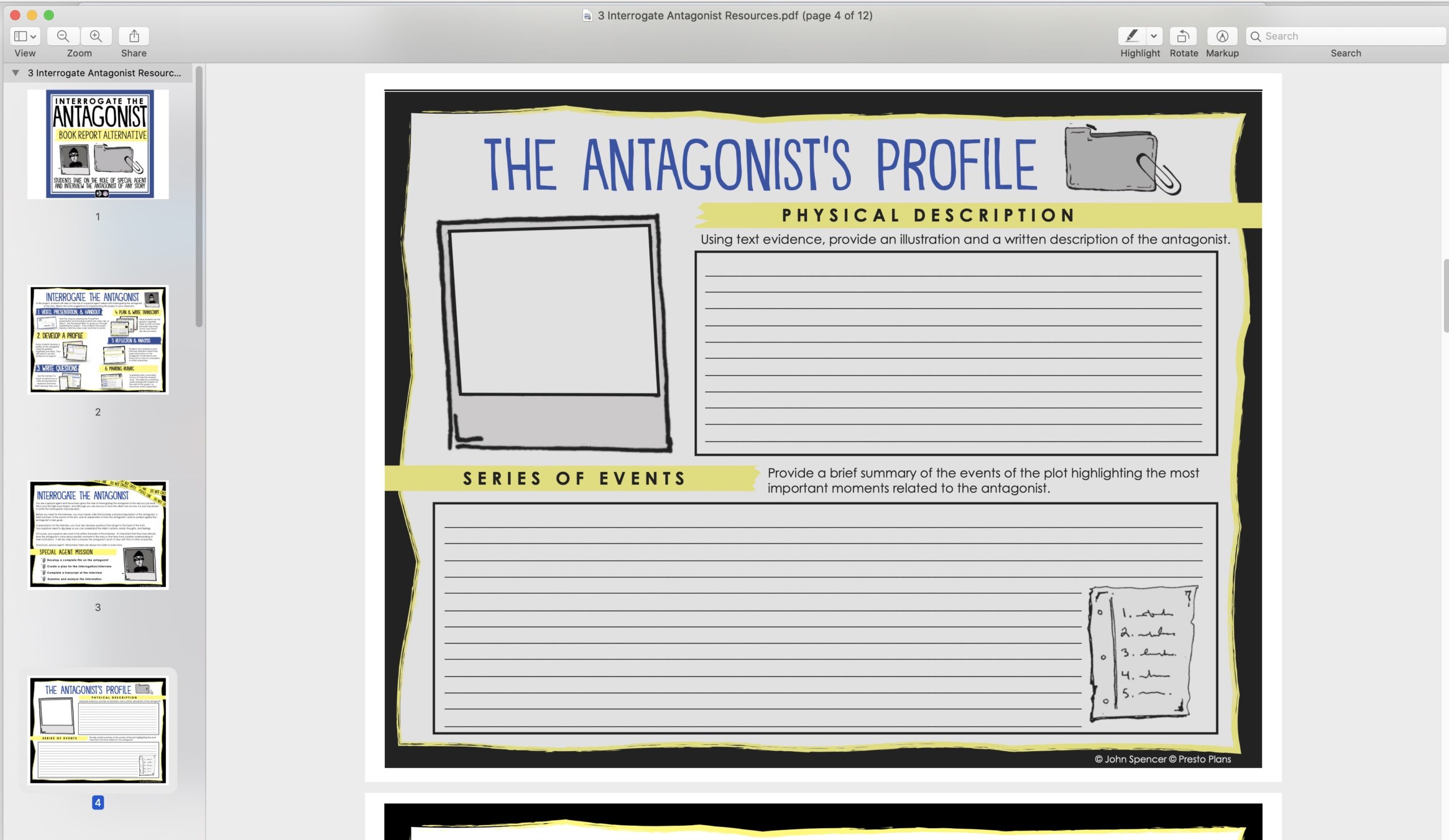
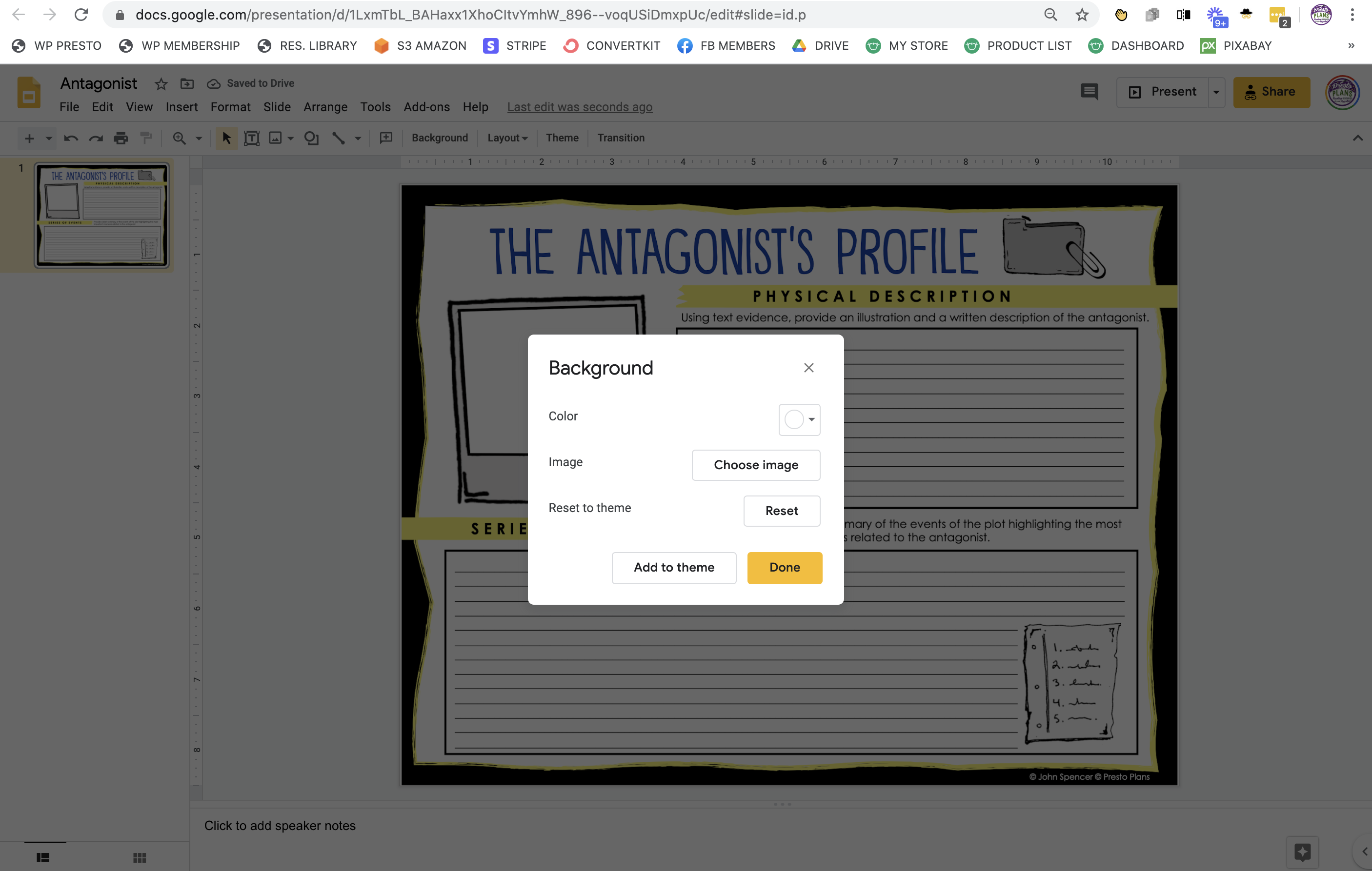
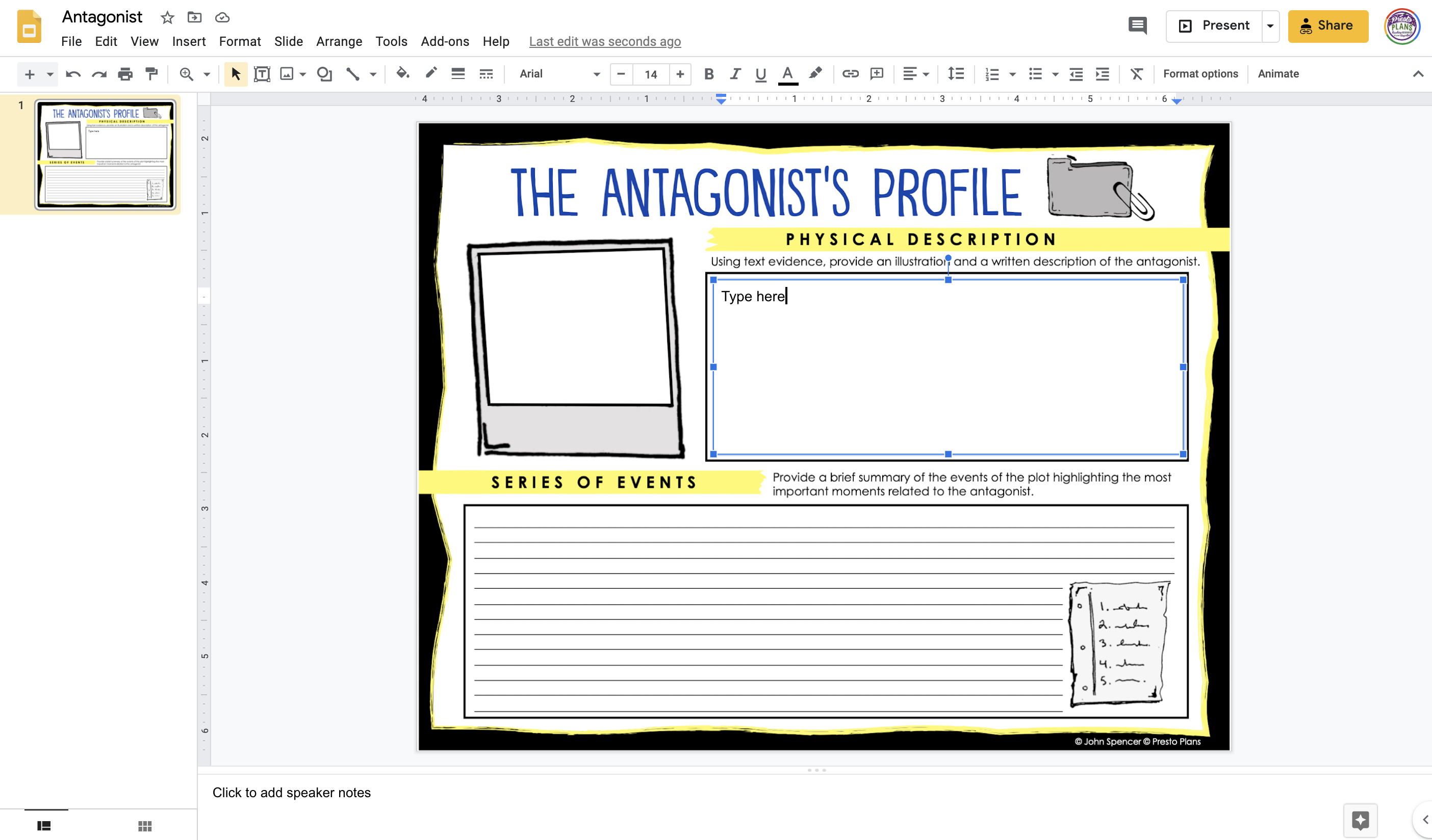
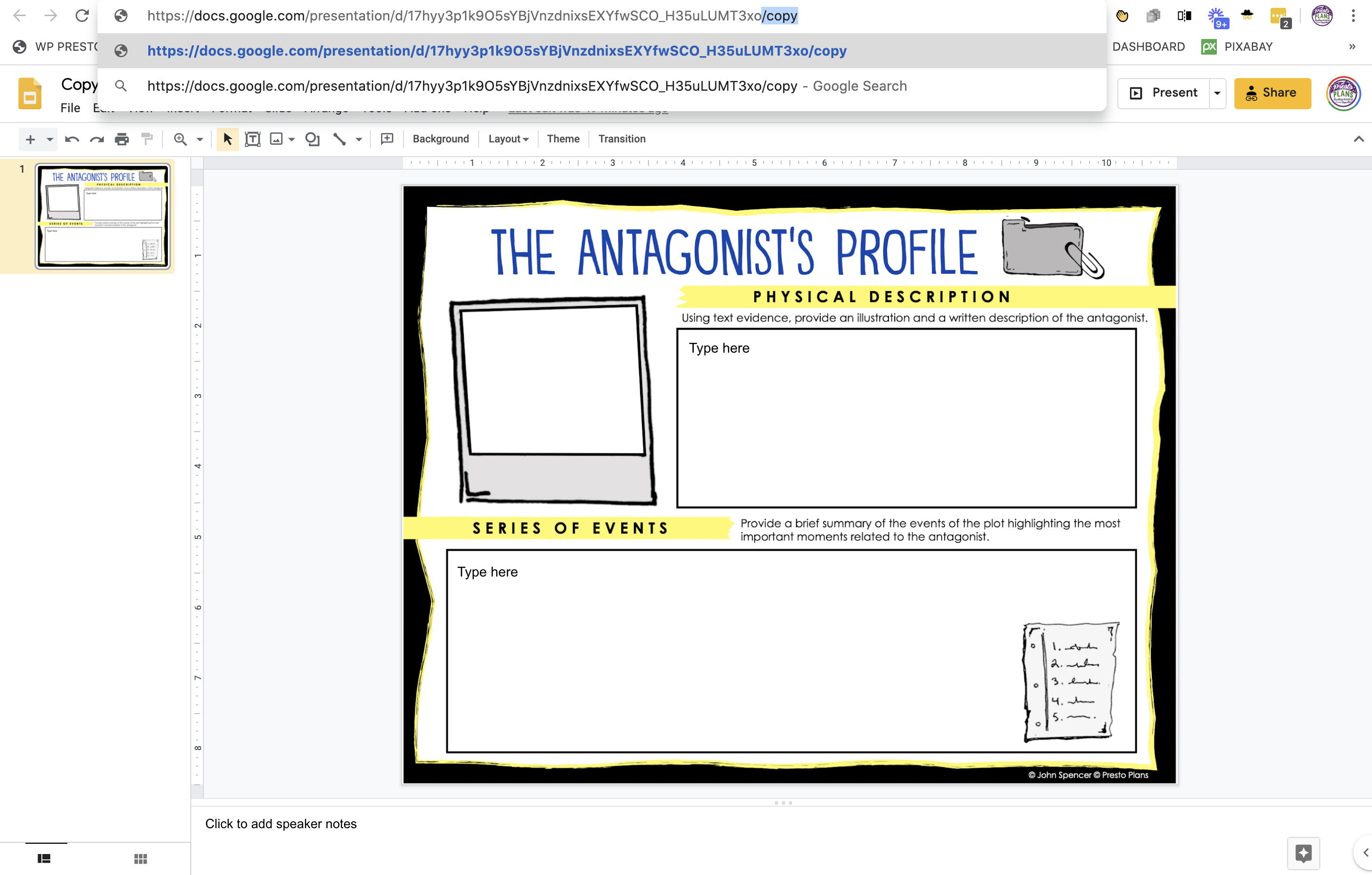
share this post